구형 TV로 스마트한 '스트리밍 머신' 만들기
사회적 거리두기 등으로 집에서 보내는 시간이 늘어나며 영상 스트리밍 서비스를 찾는 사람들이 많아졌다. 필자도 넷플릭스를 시작으로 왓챠, 티빙, 웨이브까지 어느덧 모든 서비스에 가입돼 있었다. 하지만 정작 TV로는 보지 못했다. 넷플릭스 등 앱이 구동되는 스마트 TV가 아니기 때문이다. 큰 화면으로 보고 싶었지만 새로 TV를 사기는 부담이었다.
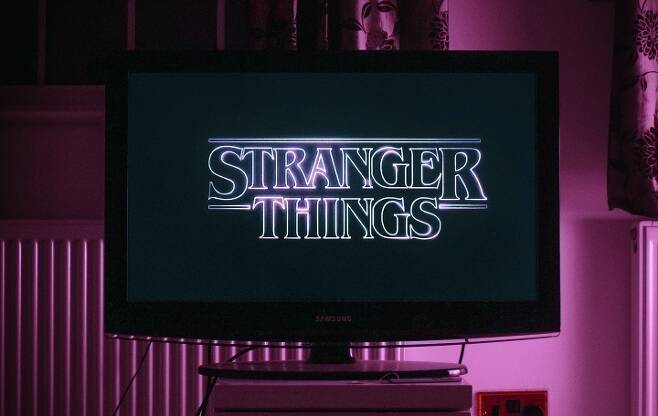
TV는 있지만 스트리밍 시청에 쓰지 못하는 필자와 비슷한 경험을 한 경우가 있을 것이다. 방법이 없는 것은 아니다. 케이블로 노트북을 연결하는 등 볼 수는 있지만 매번 번거롭다. 그래서 준비했다. 오래된 TV나 모니터를 스마트 TV로 만들어주는 아마존 '파이어 TV 스틱 4K' 사용기다.
아마존 파이어 TV 스틱 4K는 TV에 꽂아 쓰는 스마트 동글이다. 일종의 소형 셋톱박스로 이미 수년 전부터 기능이 개량되며 판매되어온 미국 내 인기 제품이다. 필자가 일반 TV를 스마트 TV로 만들기 위해 여러 상품 중에서도 이 제품을 고른 이유는 가격 대비 활용도가 가장 좋다고 판단했기 때문이다.

파이어 TV 스틱 4K
파이어 TV 스틱은 직구로 구매해야 한다. 아마존에서 일부 상품은 우리나라 주소로 직배송도 가능하지만 이것은 제외다. 그러나 결코 비싸진 않다. 원래 가격은 49.99달러(약 6만 원) 수준이고 종종 10~20달러 할인 행사도 열린다. 필자도 할인 기간 구매했다. (수입해서 파는 국내 온라인 마켓 등을 이용해도 된다. 가격은 직구보다는 좀 더 비싼 수준이다.)

처음 받아본 파이어 TV 스틱은 작지만 제법 묵직한 패키지로 포장돼 있었다. 다시 재포장할 수 없는 안전 씰을 뜯으면 간단히 열린다. 내부에는 간단한 제품 설명서와 함께 파이어 TV 스틱 동글, HDMI 연장선, 마이크로 USB 케이블, 충전기, 전용 리모컨과 배터리가 들어있다.

설치 준비는 생각보다 더 간단했다. 미국시장용 제품이다 보니 포함된 충전 어댑터가 110V 용이었지만 집에 흔한 USB 충전기를 호환해 쓰면 됐다. 동글 본체에 케이블을 연결한 뒤 TV 뒤편 HDMI 단자에 끼웠다. 리모컨은 겉 포장에 그려진 대로 뒷면을 열어 배터리를 넣었다. 세팅을 시작할 준비가 끝났다.
기본 세팅
오래된 TV를 켜서 HDMI 단자 입력으로 바꾸니 파이어 TV 로고가 선명하게 들어왔다. 그리고 세팅이 시작됐다. 가장 먼저 할 것은 리모컨과 동글의 연동이다. 리모컨 버튼을 길게 누르면 인식된다. 그리고 언어 선택을 시작했다. 한국어도 있다면 좋았겠지만 아마존 정식 출시국이 아니다 보니 옵션에 없다. 영어를 선택해 시작해도 걱정할 필요는 없다. 설정만 아니면 앱마다 한국어를 지원하는대로 사용할 수 있다.

다음으로는 스트리밍에 필수라고 할 수 있는 와이파이 연결이다. IPTV 셋톱박스와 같이 인터넷 케이블을 연결하는 제품이 아니다 보니 와이파이는 반드시 필요하다. 본인의 와이파이를 찾아 비밀번호를 입력하면 된다. 터치로 자판 입력을 못해 불편하지만 와이파이 비번을 저장해 놓고 자동 연결하는 옵션이 있어 나중에 다시 입력할 일은 없어서 다행이다. (와이파이는 가능하다면 2.4GHz보다 5GHz 주파수를 사용하는 것이 더 빠른 연결을 위해 좋다.) 이후 본인의 아마존 아이디로 로그인하면 된다.

다음은 사용하고 있는 TV를 골라야한다. 리모컨으로 TV 볼륨을 조절하기 위한 옵션이다. 새삼 느낀 점은 세상에 정말 많은 TV 브랜드가 있다는 것이었다. LG, 삼성전자, 소니 말고도 왜 이렇게 많은지 내려도 내려도 끝이 없었다. 그리고 필자의 스마트하지 않은 TV 브랜드도 없었다. 하지만 가장 마지막 나오는 마법의 문장 'Brand not listed(리스트에 없는 브랜드)' 그래서인지 리모컨 볼륨 조절 세팅에 실패가 많았다. 아마도 여러 TV 세팅 중에 알맞은 것을 골라야 하기 때문으로 보인다. 총 6번 시도한다고 했는데 4번째 만에 볼륨 조절이 됐다. 세팅 기능이 꽤나 똑똑하다.

스트리밍 시작하기

이제 파이어 TV 스틱을 산 목적인 스트리밍 서비스를 고르라고 나온다. 본인이 이용하거나 관심 있는 서비스를 고르면 되는데 미국 설정이라 당장 넷플릭스는 보이지 않는다. 하지만 걱정할 필요 없다. 첫 화면이 열리고 쉽게 찾을 수 있다.

파이어 TV 스틱은 안드로이드를 기반으로 하지만 아마존에 커스터마이징 되어있다. 따라서 아마존 프라임 비디오 멤버십을 이용하면 더 많은 기능을 쓸 수 있다. 없어도 된다. 넷플릭스만 설치해 보기만 해도 절반 이상의 성공이다. 만약 넷플릭스 아이콘이 첫 화면에 없다면 상단 좌측 검색에서 찾으면 된다.

넷플릭스 아이디와 비밀번호를 치고 들어가면 익숙한 모습이다. 한국어 제목으로 된 섬네일이 보인다. 우리나라에서 접속해서 그런지 아이디를 입력하는 곳에도 네이버와 한메일 도메인 옵션이 있었다. 자주 보던 미드에 한국어 자막도 잘 나온다. 그냥 TV가 넷플릭스를 바로 볼 수 있는 스마트 TV가 됐다.

없는 앱은 어떻게 하지?
하지만 여기서 만족하긴 아쉬웠다. 이왕이면 필자가 가지고 있는 모든 스트리밍 서비스를 다 이용할 수 있으면 좋을 것 같았다. 넷플릭스는 글로벌 서비스를 하기 때문에 앱이 바로 있었지만 티빙이나 웨이브와 같은 국내 전용 앱은 아마존 앱스토어에서 다운로드할 수가 없다.

그래도 방법은 있다. OS 자체가 안드로이드 기반이기 때문에 안드로이드용 앱을 깔면 된다. 여러 검색 끝에 많은 방법을 찾았지만 가장 간단한 방법으로 앱을 설치해 보기로 했다. 아마존 앱스토어에 있는 다운로더 앱을 활용하는 방법이다.
다운로더 앱은 아마존 파이어 TV 관련 탈옥툴 등 정보가 있는 트로이 포인트에서 운영하는 앱이다. 앱에서 다운로드하고자 하는 앱의 APK 파일이 있는 트로이 포인트 주소만 치면 바로 다운로드 된다.

아마존 앱스토어를 통하지 않은 앱을 설치하려면 먼저 기기 설정을 하나 바꿔야 한다. 설정 - 나의 파이어 TV - 개발자 옵션(Developer options) - 알 수 없는 소스를 통한 앱(Apps from Unknown Sources)를 'ON' 상태로 켜준다.
이어서 다운로더를 통해 일종의 비공식 구글플레이 스토어 역할을 하는 '앱토이드(Aptoide TV)'를 다운로드했다. 설치 후 다운로드하고자 하는 앱을 검색해 찾았다.
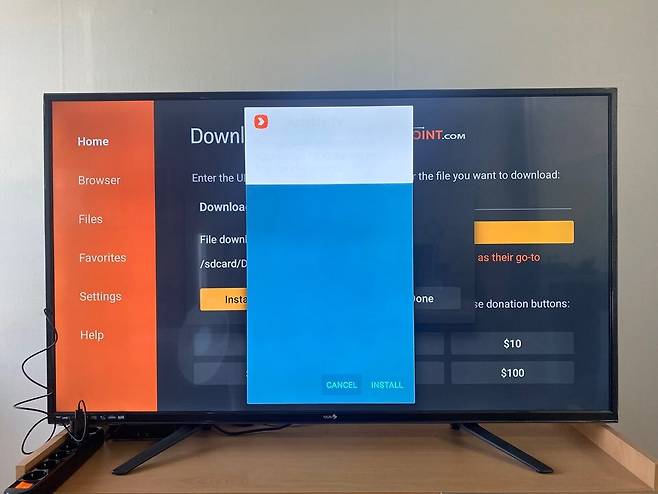
티빙과 웨이브 앱 설치기

다행히도 티빙 앱이 있었다. 설치는 일반 안드로이드 앱 설치 방법과 다르지 않다. 그런데 앱이 문제였다. 모바일만 지원하는 까닭에 이미지 비율이 다 깨져 보였다. 그래도 괜찮다 생각했다. 하지만 진짜 말썽은 리모컨으로 조작할 수 없다는 것이었다. 아마 무선 마우스를 연결했다면 가능할 수도 있겠지만 터치로 조작하는 스마트폰용 앱을 리모컨으로 쓰는 건 불가능했다. 결국 바로 미련을 버리고 지웠다.

실망감과 불안감을 안고 웨이브 앱을 설치했다. 웨이브 앱은 로딩 이미지가 정상적이었다. 로그인을 하면서 보니 TV용으로 만든 앱인지 인터페이스도 딱 맞았다. 리모컨으로 이동도 되고 선택도 됐다. 모바일에서는 가능한 실시간 방송은 볼 수 없는 것 같았지만 VOD 서비스를 바로 이용할 수 있었다.

스마트폰 미러링 하기
아직 모든 앱을 깔아보거나 다른 방법을 다 시도해 본 것은 아니지만 이용하지 못하는 스트리밍 서비스가 있다는 점이 못내 아쉬웠다. 무적의 기기가 될 것만 같았지만 뭔가 이루지 못한 찝찝한 기분이었다. 그래서 간단히 큰 화면으로 스트리밍을 볼 수 있는 방법인 스마트폰 미러링을 시도했다.

파이어 TV 스틱은 기본적으로 같은 와이파이를 망 안에 있다면 미러링 기능을 설정에서 제공하고 있다. 하지만 필자가 사용하는 아이폰에는 뜨지 않았다. 아마도 안드로이드폰은 바로 제공되는듯하다. 그래도 여기서 물러날 수 없었다. 검색 끝에 아이폰 에어플레이가 가능한 앱을 찾았다.

아마존 앱스토어에는 여러 앱이 있었지만 필자가 고른 앱은 '에어 스크린'이다. 인터페이스가 제일 깔끔하고 사용하기 쉬워 보였다. 그리고 정말 앱을 깔고 에어플레이 대기모드에 두니 아이폰 미러링 가능 기기에 바로 떴다. 이렇게 쉬울 수 있는 건가 싶던 찰나, 역시 허점은 있었다. 미러링 티빙 앱의 영상이 TV에 꽉 찬 전체 화면이 되지 않았다.

하지만 이 또한 방법은 있었다. 에어 스크린 앱에서는 프로(유료 결제) 또는 광고를 보고 이용할 수 있는 고급 설정 기능을 이용하면 됐다. 처음부터 아이폰을 미러링 하지 않고 스마트폰 티빙 앱 콘텐츠 재생화면에 있는 외부 캐스트 버튼을 누르면 전체 화면으로 재생됐다. 유튜브 등 일부 콘텐츠는 별고 유료 설정 없이도 전체 화면 재생이 가능했다.
마무리
아무 기능이 없어 잘 쓰지 않던 TV를 큰돈 들이지 않고 스마트하게 바꾸고 싶다면 누구든 사용해 볼 만하다. 필자가 제품을 주문하며 처음 가졌던 기대보다도 더 큰 능력을 가지고 있었다. 스트리밍 라이프를 즐기기에 부담 없는 가격과 충분한 성능이다. TV가 아니라 집에 노는 모니터만 있어도 스트리밍용 영상 세팅을 해보길 추천한다.
테크플러스 에디터 김창욱
tech-plus@naver.com

