지워주세요..신기능으로 포토샵 장인 따라하기
조회수 2020. 3. 25. 08:30 수정
포토샵 영역 지우기 2탄

출처: pixabay



지난 포토샵 관련 콘텐츠에서 사진 속 특정 영역의 사람이나 사물을 지우는 방법을 알아봤었는데요. 이번에는 포토샵 2019버전 부터 제공되는 신기능인 '향상된 내용 인식 채우기' 기능으로 좀 더 편하게 처리하는 방법을 알려 드릴게요.


포토샵에서 '파일-열기'로 원하는 사진을 열어줍니다.

왼쪽 도구바에서 '빠른 선택 도구'를 선택합니다.
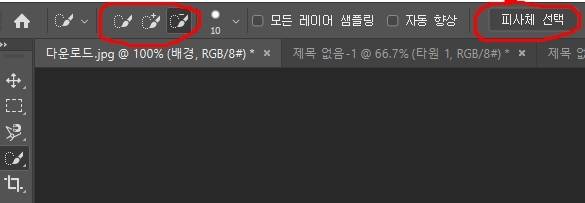
'빠른 선택 도구'를 선택하면 상단의 옵션바에 '피사체 선택'이 보입니다. 그리고 붓 모양의 3가지 기능이 보이는데요.

왼쪽부터 차례대로 '단일 영역 선택','영역 더하기','영역 빼기' 기능입니다.

먼저 '단일 영역 선택' 기능으로 맨 왼쪽 친구를 영역으로 선택했는데요. (점선 부분)

분홍 티를 입은 친구의 청바지 부분 영역은 필요 없기 때문에 해당 영역에서 빼려고 합니다.

'영역 빼기'를 선택하시고 청바지 부분을 클릭해주세요.
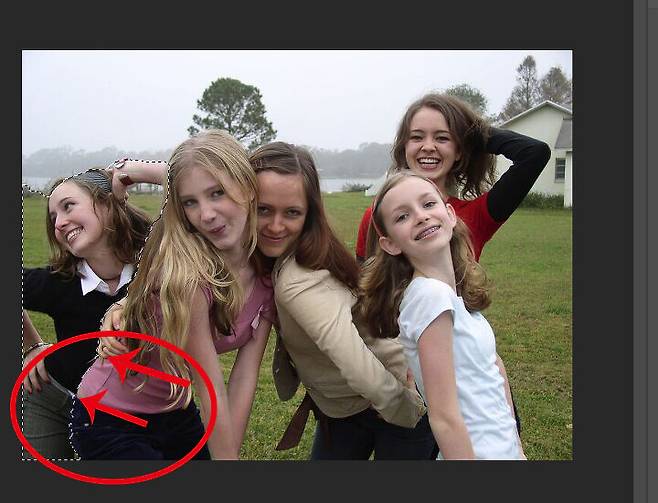
해당 부분 영역이 빠진 것을 확인할 수 있습니다. 이처럼 '영역 더하기'와 '영역 빼기'를 번갈아 가면서 영역을 정교하게 선택해주세요.
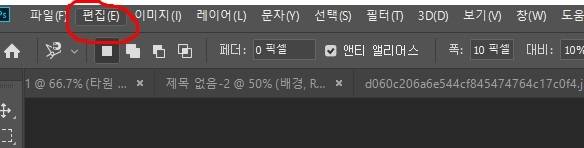
영역 선택이 완료되었다면 '편집'-'내용 인식 채우기' 메뉴를 클릭합니다.

'내용 인식 채우기'
메뉴를 클릭하면 새 창이 뜨는데요. 오른쪽 부분이 '미리보기'입니다. 그리고 왼쪽 연두색 부분은 Sampling Area입니다. 근데 금발 머리 주위 부분이 이상하죠? 이는 너무 많은 부분을 이미지로 인식했기 때문인데요.
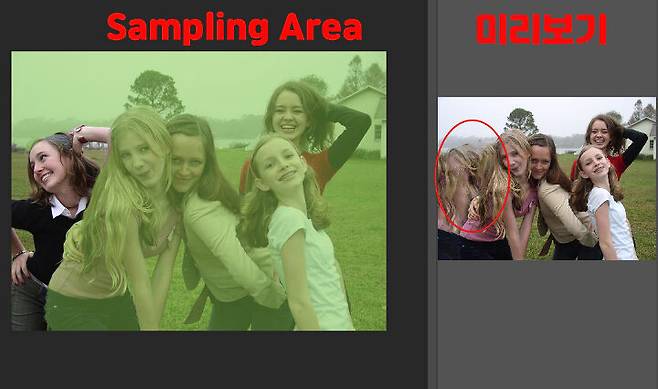
금발 머리 부분을 인식한 것을 해결하기 위해서, Sampling Area에서 제외해 주려고 합니다.
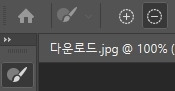
왼쪽 메뉴에서 붓 모양을 선택해주세요. 그리고 '-'(영역 빼기)를 선택해주세요. 사진에서 연두색 영역을 문질러주면, 해당 영역이 빠집니다.
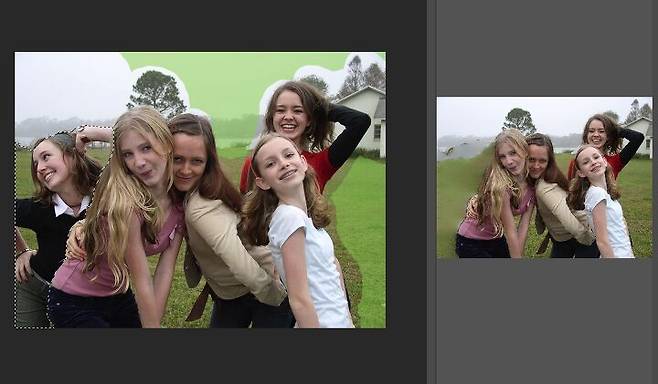
Sampling Area 부분을 지우거나 더해가면서 '미리보기'로 사진을 살펴보세요. 그리고 '미리보기' 화면으로 완성된 사진이 보이면, '확인' 버튼을 눌러줍니다.

원래 사람이 있던 부분이 잔디를 인식하여 채워지면 포토샵을 이용한 사진 보정이 완성됩니다.
Copyright © 어썸클 채널, 무단 전재 및 재배포 금지
이 콘텐츠에 대해 어떻게 생각하시나요?
