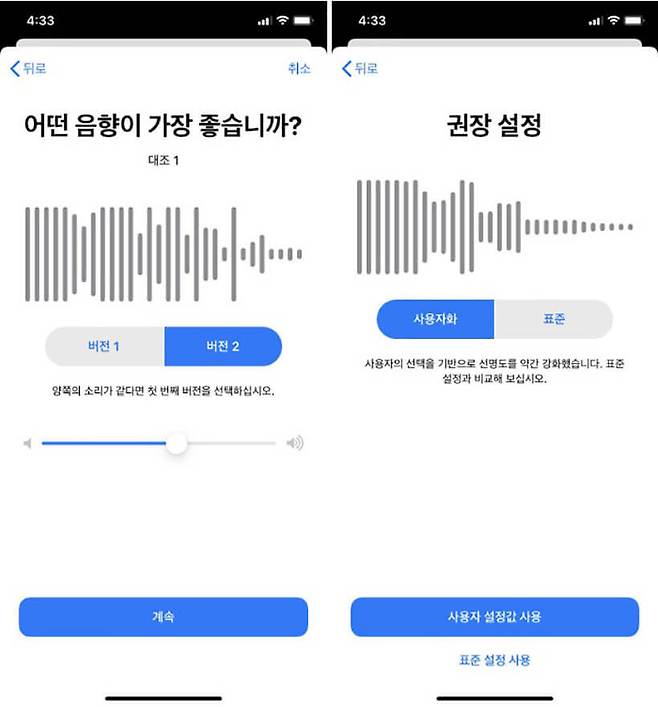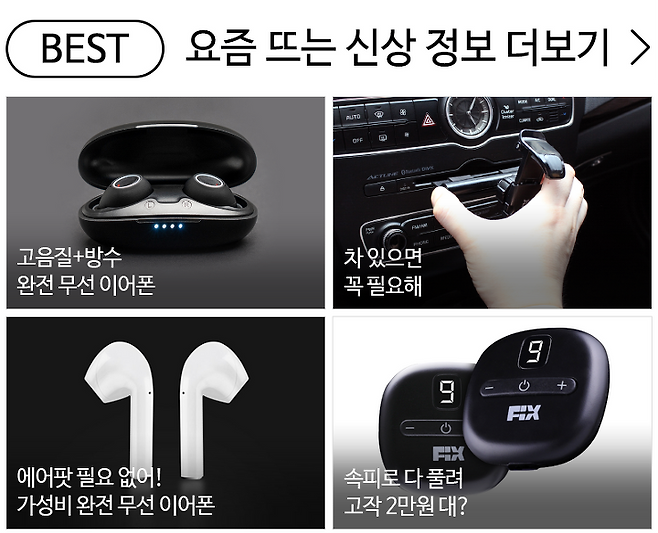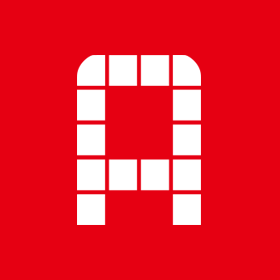애플이 알려주지 않은 iOS 14 속 숨겨진 기능


애플의 iOS 14가 올가을 정식 출시를 앞두고 있다. 그전에 공개되는 디벨로퍼 및 퍼블릭 베타를 통해 누구나 iOS 14를 경험해볼 수 있으며, 벌써 많은 유저들이 OS 업데이트를 감행했다. iOS 14가 어떤 변화를 겪었는지는 이미 애플의 발표로 익숙해질 대로 익숙해졌다. 홈화면에 위젯을 띄울 수 있고, 앱 보관함이 생겼으며, 화면 속 화면 기능으로 안드로이드를 닮아간다는 평이 많았다. 그래도, iOS는 iOS다. 애플이 전혀 알려주지 않은 크고 작은 변화가 iOS 14 속 구석구석 숨겨져 있다.

홈화면 숨기기
iOS 14에서 가장 큰 변화가 있었던 홈화면이다. 앱 아이콘 외에도 평소 자주 사용하는 위젯을 띄우고 사용 빈도가 낮은 앱 아이콘은 앱 보관함에서만 보일 수 있도록 숨겨둘 수 있어서 실제로 만족도가 높다. 여기에 한 가지 더 달라진 점이 있다면 바로 홈화면을 통째로 숨길 수도 있다는 것이다. 홈화면이 여러 페이지로 구성된 경우 하나의 홈화면만 남겨두고 남은 모든 페이지를 보이지 않도록 설정할 수 있게 됐다는 의미다.
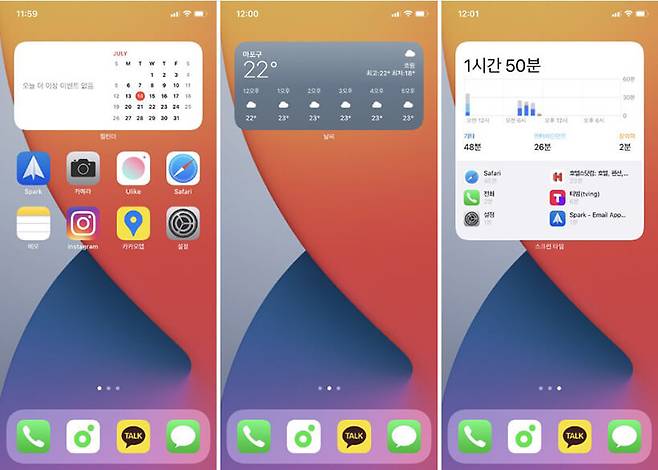
홈화면에 몇 개의 페이지가 있는지는 아래 중앙 도트의 개수를 보면 된다. 앱 아이콘을 배치하고 삭제하는 등 홈화면을 수정할 때는 화면의 빈 공간을 길게 눌러 '부들부들' 모드로 진입하는 것은 기존과 똑같다. 이 '부들부들' 모드에서도 몇 가지 달라진 점이 있는데, 주목할 점은 아래 중앙에 위치한 도트가 하나의 폴더처럼 묶여 함께 떨리고 있다는 사실이다. 이를 누르면 '페이지 편집'이라는 새로운 화면이 뜨는 것을 확인할 수 있다.

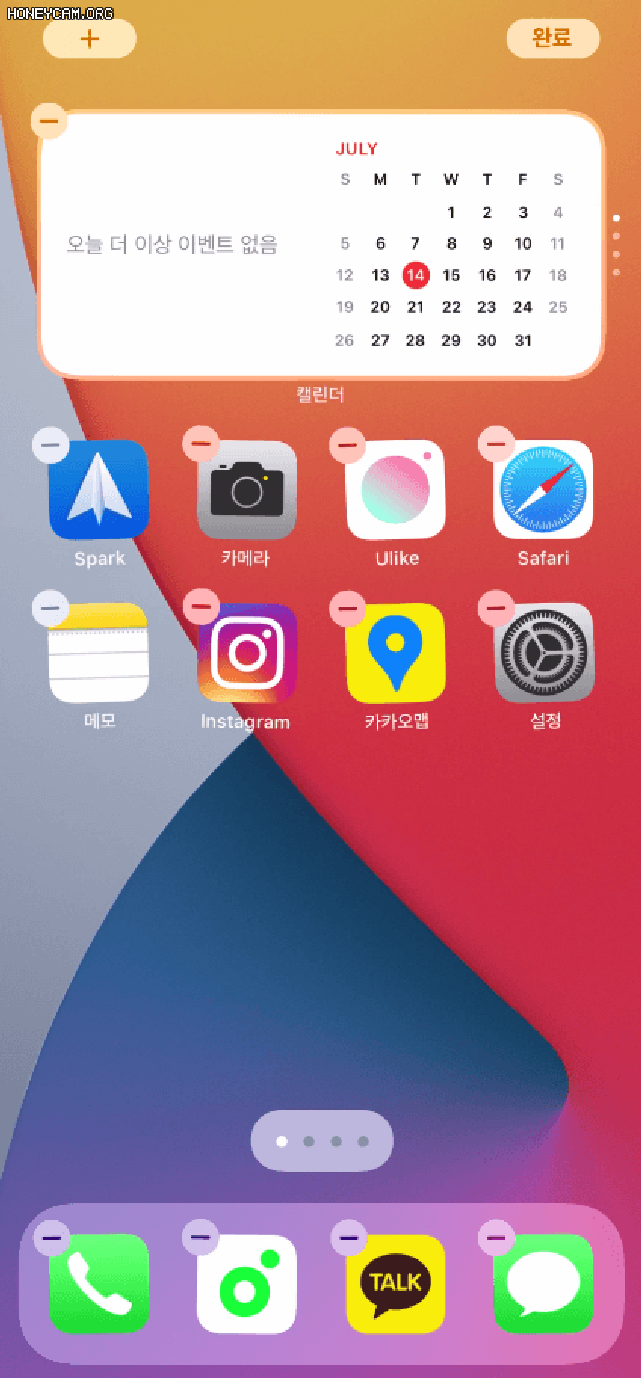
이 '페이지 편집'은 홈화면 페이지를 한 화면에 모아 보여주고 있다. 페이지를 통째로 끌어다 홈화면 순서를 바꾸는 건 아직 불가능하며, 딱히 특별한 기능은 없는 것처럼 보인다. 하지만 여기서 페이지 하단에 'V' 아이콘을 누르면 'V' 아이콘이 사라지면서 선택이 해제된다. 이후 '완료'를 누르면 홈화면에서 해당 페이지가 사라진 것을 확인할 수 있다. 핵심은 이렇게 선택이 해제된 페이지가 사라진 것이 아니라 '숨겨진' 것이라는 점이다. 평상시에는 보이지 않지만, 페이지 편집 화면으로 진입하면 언제든 다시 되살릴 수 있다. 나만 보고 싶은 앱들을 모아두고 싶을 때 나름 유용하게 쓸만한 기능이다.
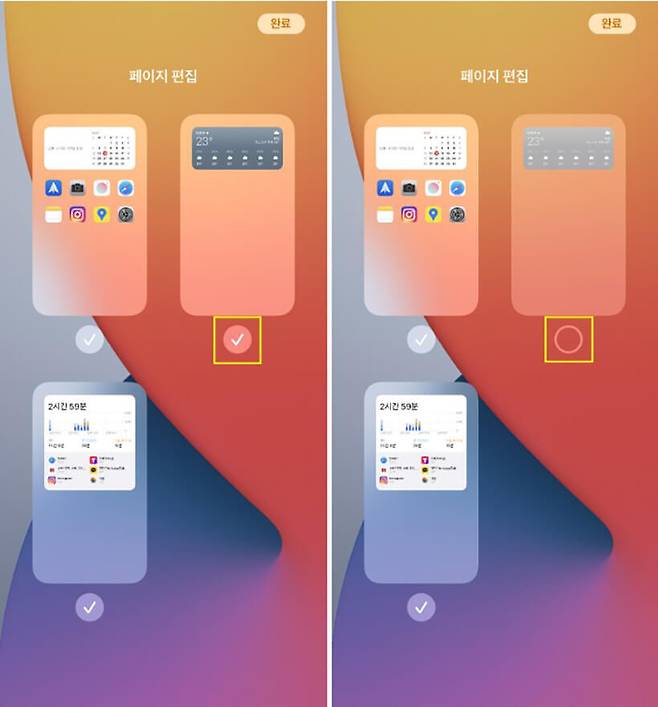
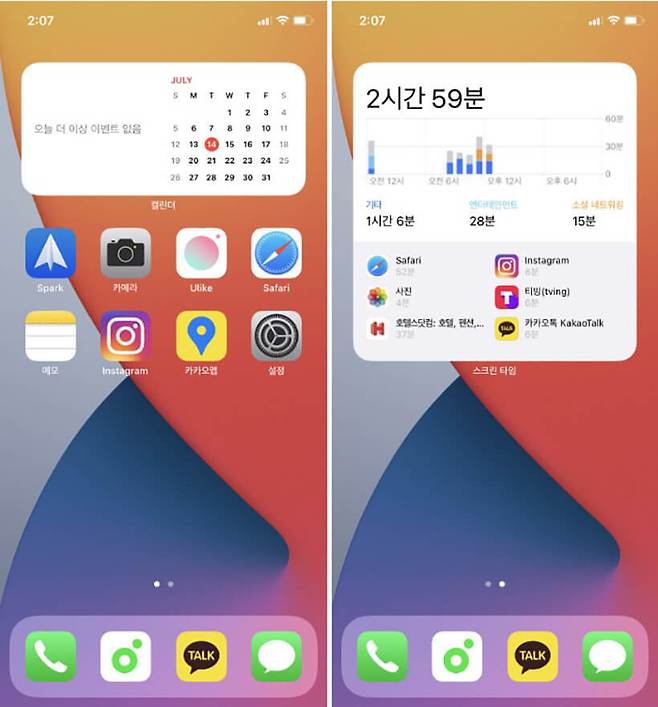
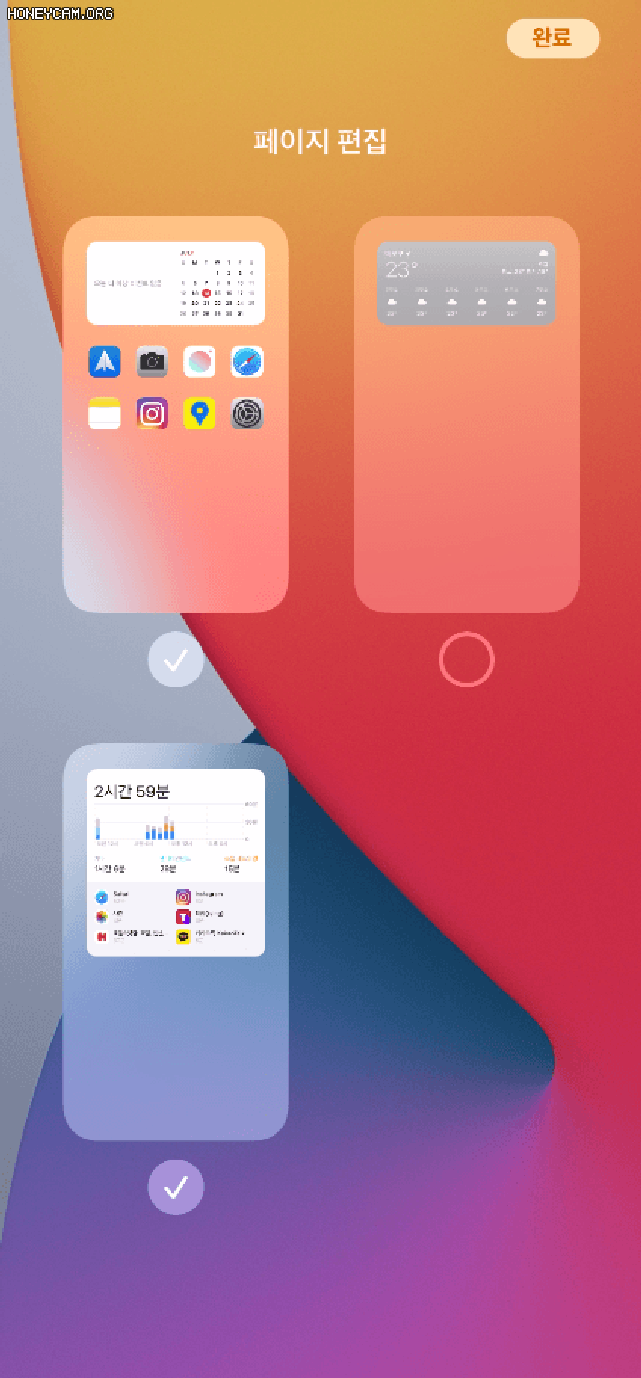
무음카메라 사용하기
아이폰은 특유의 색감 때문인지 기본 카메라를 선호하는 유저들이 많다. 대신 한국과 일본에서 출시되는 모든 아이폰은 휴대폰 카메라 촬영음을 의무화하고 있어 도서관이나 사진 촬영이 허용된 박물관과 같은 곳에서 활용하는 데 한계가 있다. 덕분에 국내 유저들은 무음카메라 앱을 사용하거나 무음카메라가 허용되는 국가로부터 아이폰을 직구하는 등의 번거로움을 감수하고 있다.

그런데 이번 iOS 14 업데이트 이후 새롭게 생긴 '뒷면 탭' 기능을 통해 국내 출시 아이폰도 무음카메라를 실현할 수 있게 됐다. 일종의 버그로 볼 수 있어 iOS 14 정식 버전에서는 보완될 가능성이 있지만, 어쨌든 현 상황에서는 무음카메라를 사용할 수 있다. 같은 촬영음을 사용하는 스크린샷에도 적용돼 장소 관계없이 활용도가 높다.

방법은 간단하다. 설정 앱의 [손쉬운 사용]-[터치]-[뒷면 탭]에 진입한다. '이중 탭' 혹은 '삼중 탭하기' 중 어느 것을 설정해도 상관없지만, 동작은 '소리 끔'을 선택한다. 그리고 이제 아이폰의 뒷면을 이중 혹은 삼중으로 탭해 '소리 끔' 동작을 활성화하고 카메라를 실행해 셔터를 눌러보자. 늘 거슬리던 촬영음이 전혀 나지 않는다. 기본 카메라 외에도 모든 카메라 앱이 무음으로 실행된다. 스크린샷 역시 마찬가지다.
소리 인식으로 알림 받기
청각 장애를 앓고 있거나 이어폰을 늘 귀에 꽂고 다니는 유저들이라면 주목하자. 평소 주변에서 나는 소리를 잘 듣지 못해 위험한 상황에 노출된 경험이 있어도 마찬가지다. iOS 14부터 드디어 소리 인식 기능이 추가됐다. 다양한 유형의 소리를 인식해 알림으로 알려주며, 실제 인식률도 높은 편이라는 평이 자자하다.

소리 인식 기능은 설정 앱의 [손쉬운 사용]-[소리 인식]을 통해 바로 진입할 수 있다. 아이폰이 인식 가능한 소리는 현재 12가지이며, 평소 즉각 인식해야 하는 소리들로 구성돼있다. 화재 경보, 사이렌, 자동차 경적 소리는 더없이 유용해 보이며, 반려동물이나 아기를 키우는 집에서는 동물 및 사람 소리를 인식하는 것이 도움이 될 것 같다. 소리 인식으로 설정한 소리가 반복될 것이 예상된다면 알림을 잠시 꺼둘 수도 있다.
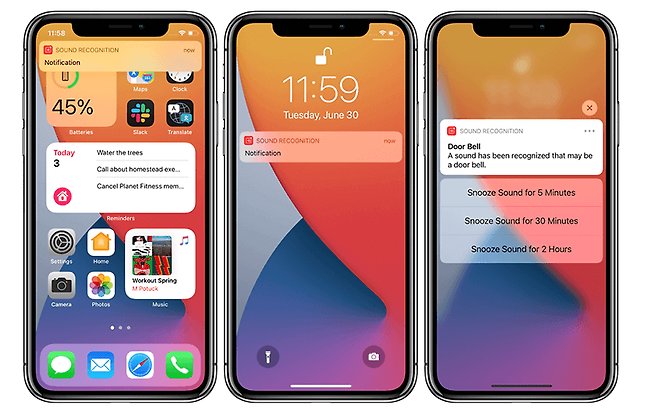
에어팟 헤드폰 조절
iOS 14는 에어팟 유저들에게도 반갑다. 에어팟과 함께 애플 디바이스를 여러 대 사용하고 있는 경우 이번 업데이트를 통해 자동 기기 전환이 가능해졌고(에어팟 2세대부터 가능), 공간감 오디오 기능(에어팟 프로만 가능)을 제공해 영화 감상 시에 더욱 몰입도를 높여준 점이 눈에 띄었다. 특히 새롭게 생긴 '헤드폰 조절'은 사용자 맞춤 사운드를 제공해 주는 기능으로, 톤/음역/선명도를 기준으로 오디오 튜닝을 지원하고 있는 것이 특징이다. 기존 이퀄라이저 기능과 다른 점이라면 톤 조절이 가능하다는 점, 그리고 오디오 청음 측면에서 취향에 맞는 튜닝이 가능하다는 점이다.

'헤드폰 조절'은 [손쉬운 사용]-[오디오/시각 효과] 혹은 [손쉬운 사용]-[AirPods]-[오디오 손쉬운 사용 설정]에서 진입할 수 있다. 이곳에서 기본으로 제공하는 오디오 튜닝이 가능하며, '오디오 설정 사용자화'를 통해 사용자에게 더 꼭 맞는 음향 설정값을 생성해 준다. 짧은 사운드 테스트를 거친 후 사용자화 및 표준 설정값을 자유롭게 선택할 수 있다.