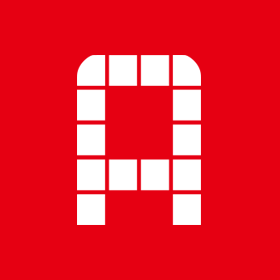[꿀TIP] "구 아이폰 유저 보세요", 안드로이드폰→아이폰처럼 쓰는 방법


스마트폰을 구매할 때 한 가지 스마트폰 제조사만 고수하는 사람이 있는 반면, 애플, 삼성 등 다양한 제조사들의 것을 번갈아가며 구매하는 사람도 있다. 사실 안드로이드폰에서 안드로이드폰으로 이동하는 것이라면 디자인이나 전체적인 퍼포먼스에서는 차이가 있겠지만 UI와 같은 사용성 측면에서는 큰 변화를 느끼긴 어렵다. ‘내가 스마트폰을 바꿨구나’ 하고 절감하는 때는 내가 안드로이드폰에서 iOS폰으로 바꿨거나, 그 반대의 경우일 때일 것이다. 최근 필자는 아이폰을 수년간 사용하다가, 안드로이드 스마트폰으로 소위 ‘갈아탔는데’, 좋은 점도 많지만 아쉬운 점도 몇 가지 있었다. 가령 아이폰 특유의 부드러운 터치감이라든가, 뒤로 가기를 버튼이 아닌 제스처로 하는 등의 것들이다. 그래도 다행인 건, 안드로이드폰이 iOS폰보다 개방성이 높다는 것이다. 오늘은 갤럭시 스마트폰을 기준으로, 아이폰처럼 활용할 수 있는 꿀팁 두 가지를 소개한다.
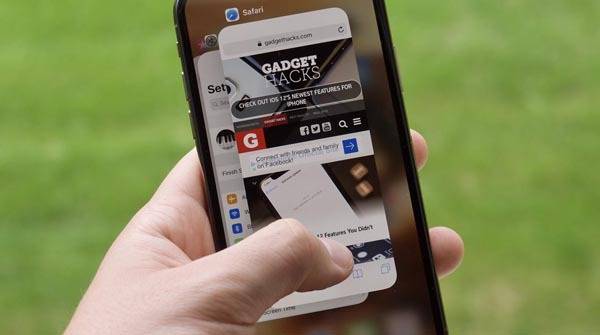
뒤로 가기, 아이폰처럼 할 수 있다
필자가 사용 중인 스마트폰은 갤럭시S9 플러스로, 안드로이드 9.0 업데이트가 완료된 상태다. 굳이 같은 기종, 같은 운영체제가 아니라도 구현 가능한 것들 위주로 설명할 테지만, 과정이나 순서 등에는 차이가 있을 수 있다는 점 참고해주길 바란다.
가장 먼저 살펴볼 기능은 ‘뒤로 가기’ 기능이다. 아이폰에서는 이전 페이지로 가고자 할 때 왼쪽 상단에 위치한 화살표 버튼을 누르면 됐다. 그러나 오래 사용하다 보면 화살표 버튼을 직접 누르는 것보다 화면을 왼쪽에서 오른쪽으로 밀어내는, 일명 스와이프를 이용해 뒤로 가는 것에 익숙해질 수밖에 없다. 설정이나 메시지, 사파리 앱 등은 물론이고 다운받은 앱 모두에서 같은 방법으로 뒤로 가기가 가능하기 때문에 사실상 화살표 버튼이 필요가 없다. 그런데 ‘순정’의 갤럭시 스마트폰에서는 아이폰의 스와이프하여 뒤로 가는 기능이 지원되지 않는다. 뒤로 가기를 하려면 내비게이션바에 있는 뒤로 가기 버튼을 클릭하거나 아이폰과 같이 상단 혹은 하단에 위치한 화살표 버튼을 누르는 방식뿐이다.
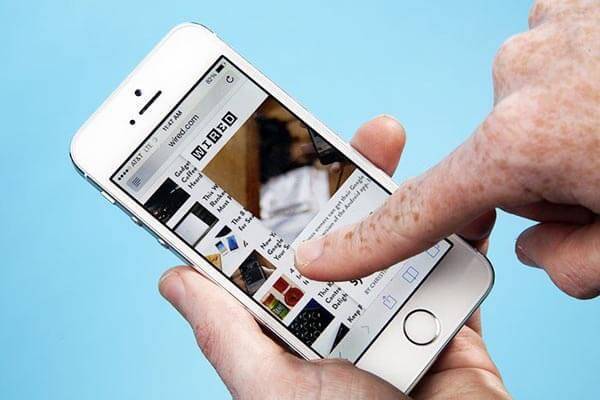
One Hand Operation+으로 뒤로 가기!
그럼 아이폰의 제스처 방식 뒤로 가기 기능을 갤럭시 스마트폰에서도 실현해보자. 우선 갤럭시 스토어에서 ‘One Hand Operation+’를 다운받는다. 삼성전자 개발진이 직접 만든 제스처 앱이라서 그런지, 기본 설정 화면과 거의 동일한 익숙한 인터페이스라 사용이 쉽다. 어쨌든 앱을 실행하면 앱 설명이 나오는데 ‘한 손으로도 휴대전화를 쉽게 사용할 수 있도록 화면 왼쪽이나 오른쪽 측면에 제스처 핸들을 추가합니다. 핸들을 미는 방향에 따라 어떤 작업을 수행할지 직접 설정할 수 있습니다.’라는 아주 단순한 설명만을 제공하고 있다.

앱 초기 설정상 ‘사용 안 함’으로 기본 설정돼있는데, 이를 ‘사용 중’으로 전환하면 왼쪽 및 오른쪽의 약 1cm 이내 디스플레이를 스와이프했을 때 작동하는 액션을 지정할 수 있다. 아이폰의 뒤로 가기 제스처를 재현하고 싶다면, ‘왼쪽 핸들’을 선택해 오른쪽 직선 방향 제스처를 ‘뒤로가기 버튼’으로 설정해주면 된다. 대각선 스와이프도 액션 지정이 가능하기 때문에, 아예 설정을 하지 않아도 되고 모두 ‘뒤로가기 버튼’으로 지정해도 된다. 여기까지 하면 아이폰처럼 뒤로 가기 제스처가 가능해진다. 제스처 영역을 지정할 수도 있고, 인식 거리를 제어할 수도 있어서 훨씬 세부적으로 컨트롤할 수 있는 것이 장점이겠다.
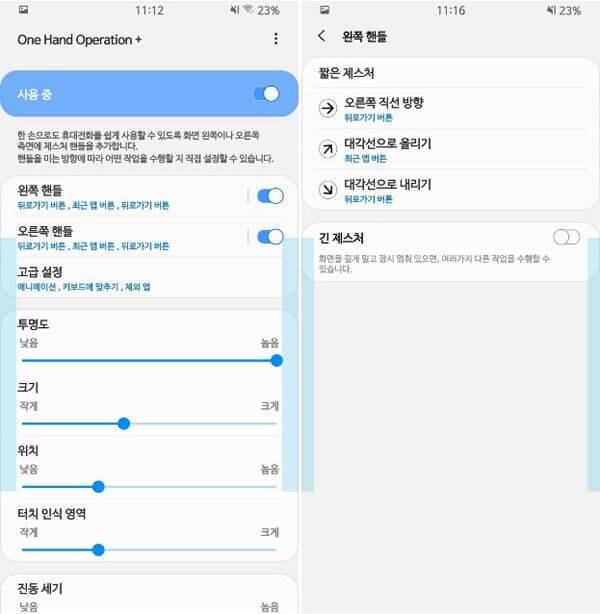
갤럭시는 직관적, 아이폰은 부드러움?
아이폰을 고집하는 사람들에게 물어보면 몇몇은 특유의 터치감 때문이라고들 말한다. 실제로 아이폰을 사용하다가 타사 스마트폰을 사용하면 뭔가 반응은 직관적인데 부드럽지 않은 느낌이 있긴 있다. 과거에 비해 많이 나아졌지만 여전히 아이폰의 터치감만큼은 따라잡기 힘들다는 생각이다.

그런데 갤럭시 스마트폰으로 아이폰의 터치감을 재현할 수 있다? 하드웨어적인 특성을 어떻게 갤럭시 스마트폰이 재현할 수 있는 걸까 의아할 것 같다. 100% 아이폰의 터치감을 느낄 수는 없어도 얼추 비슷한 느낌으로 따라잡을 수는 있다. 그 비밀은 개발자 옵션에 있다.
갤럭시 개발자 옵션으로 애니메이션 배율 설정하기
우선 개발자 옵션을 활성화하려면 설정에서 맨 아래에 위치한 ‘휴대전화 정보’를 선택한다. 여기서 ‘소프트웨어 정보’를 선택하면 ‘빌드번호’가 나오는데, 이 빌드번호를 계속 누르면 개발자 옵션이 활성화된다. 아까 봤던 휴대전화 정보 아래에 개발자 옵션이 활성화된 것을 확인할 수 있을 것이다.
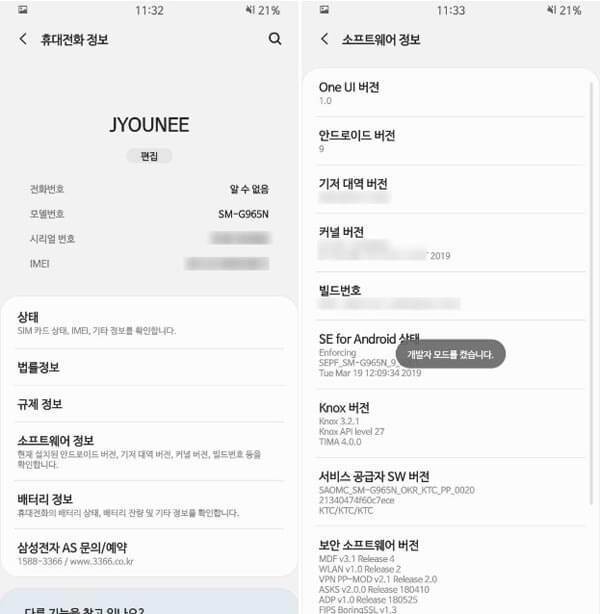
개발자 옵션에 들어가면 ‘그림’ 항목에 ‘창 애니메이션 배율’, ‘전환 애니메이션 배율’, ‘Animator 길이 배율’을 확인할 수 있다. 여기서 엄밀히 따지면 터치감이 아니라 터치 시에 반응하는 애니메이션의 정도를 컨트롤할 수 있는 것이라 보면 되는데, 이를 조절하는 것만으로 약간의 부드러운 터치감을 따라 할 수 있다.
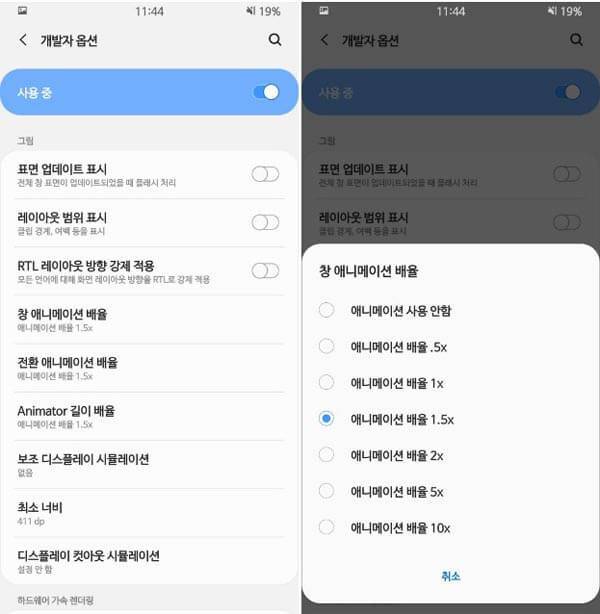
창 애니메이션 배율은 팝업되는 창의 애니메이션 배율을 조절할 수 있고, 전환 애니메이션 배율은 화면이 전환되는 애니메이션 배율을 조절할 수 있다. Animator 길이 배율은 어떤 영역을 터치했을 때 그 영역 주변으로 생기는 애니메이션의 길이를 조절할 수 있다. 이 배율을 모두 1x가 아니라 1.5x(선호도에 따라 2x로 지정해도 무방하다)로 지정하면 꽤 부드러워졌다는 것을 체감할 수 있을 것이다.

가성비 태블릿 PC 끝판왕, 엠피지오 레전드 R/R+