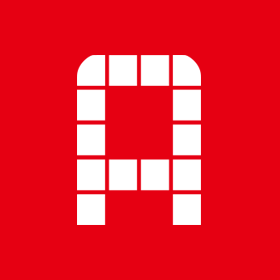[꿀TIP] 스마트폰으로 하는 초간단 동영상 편집 방법


옛말에 백문불여일견(百聞不如一見)이라고 했다. 백 번 듣는 것이 한 번 보는 것만 못하다는 뜻이다. 그래서일까? 요즘 우리가 즐기는 콘텐츠도 눈으로 보는 것에 특화되어 있다. 과거에는 글로 표현되었던 것들이 소리 또는 이미지로 표현되기 시작하더니, 현재에는 소리와 이미지가 혼합된 영상이 주요 콘텐츠로 자리 잡았다. 이러한 시대의 변화에 따라 영상을 본업으로 삼는 사람들도 새롭게 생겨났고, SNS 사용자들도 텍스트나 이미지보다는 생동감 넘치는 영상을 게시하는 경우가 많아졌다. 그러나 이왕이면 편집을 통해 조금 더 멋진 영상을 만들어내고 싶은 것이 인간의 심리인데, 영상을 주업으로 삼고 있지 않은 이상 프리미어나 파이널컷프로, 애프터이펙트 등의 영상편집 툴을 다루기가 쉽지 않다. 또 SNS에 업로드할 휘발성 게시물을 위해 이 같은 편집 툴을 익히기에는 너무 많은 시간이 소요된다. 그래서 오늘은 스마트폰으로 간단하게 영상편집하는 방법을 준비했다. 영상편집 툴만큼 정교하진 않아도 누구나 쉽고 간편하게 영상을 편집할 수 있다.

편집할 영상을 불러오기 해볼까?

PC에서 영상을 편집하려면 영상편집 툴이 필요하듯, 스마트폰에서 영상을 편집하려면 영상편집 앱이 필요하다. 초보자들도 쉽게 익힐 수 있으면서, 꽤 괜찮은 결과물을 낼 수 있는 '키네마스터(KineMaster)' 앱을 선택했다. 안드로이드 스마트폰 사용자라면 구글 플레이에서, 아이폰 사용자라면 애플 앱스토어에서 검색한 뒤 다운받으면 된다.
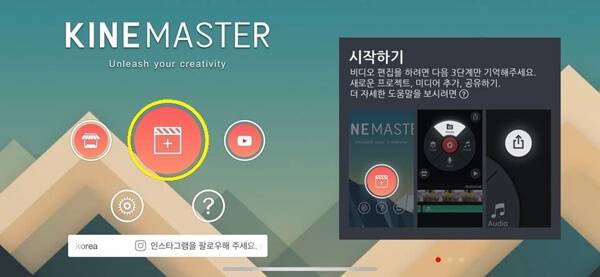
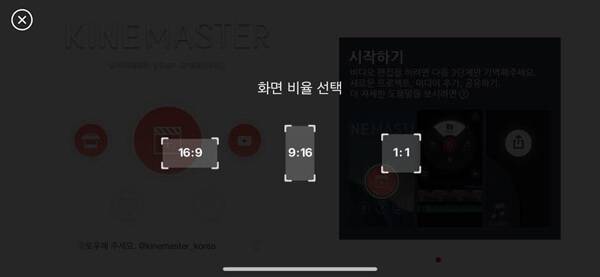
우선 앱을 실행한 다음 화면 좌측의 아이콘 중에서 노란색으로 표시해둔 동영상 아이콘을 선택하면 영상편집을 시작할 수 있다. 이어 화면 비율을 선택해야 하는데, 화면 비율은 16:9, 9:16, 1:1 세 가지를 지원한다. 가로로 된 영상이라면 16:9를, 세로로 된 영상이라면 9:16을, SNS에 업로드할 영상이라면 1:1을 선택하면 되겠다.
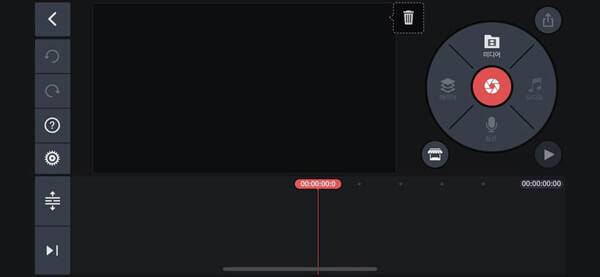
스마트폰에 저장된 영상을 불러오려면 우측 상단의 '미디어'를, 곧바로 영상을 촬영해 편집하려면 미디어 아래에 있는 빨간색 촬영 버튼을 선택한다. 기자는 미디어를 선택해 사진첩에 저장되어 있는 10초짜리 영상을 불러왔다.

영상의 일부만 사용하고 싶은데
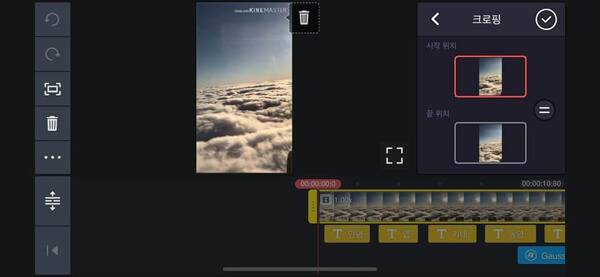
영상을 불러오면 화면 하단에 프레임과 러닝타임이 표시된다. 영상의 일부분만 사용하고 싶다면 하단의 프레임을 터치해 크롭하면 되는데, 화면을 손가락으로 확대해 화면의 일부만 편집할 수 있다. 이때 시작과 끝부분의 확대/축소율을 동일하게 하고 싶다면 우측 하단의 등호(=)를 선택하면 된다.
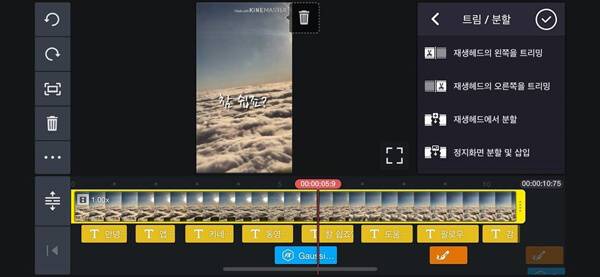
영상의 러닝타임을 조절하고 싶다면 프레임을 터치한 다음 트림/분할을 선택해 자르면 된다. 이때 편집할 부분을 지정하고 '재생헤드의 왼쪽을 트리밍'을 선택하면 사용자 지정 영역의 좌측 부분이, '재생헤드의 오른쪽을 트리밍'을 선택하면 우측 부분이 잘려나간다. 만약 중간 부분을 잘라내고 싶다면 '재생헤드에서 분할'을 선택해 영상을 세 토막으로 나눈 다음 잘라낼 영역을 좌측의 휴지통으로 보내주면 되겠다.
효과는 어떻게 넣지?
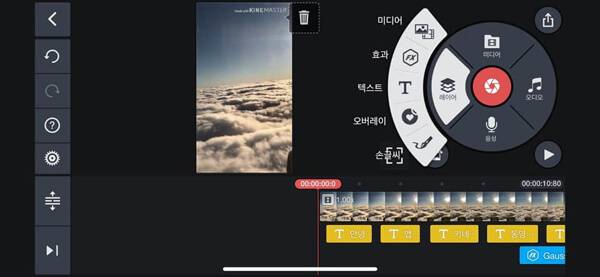
영상에서 불필요한 부분을 잘라냈다면 이제 효과를 넣어보도록 하자. 화면 우측 상단의 '레이어'를 선택하면 여러 효과를 추가할 수 있다.
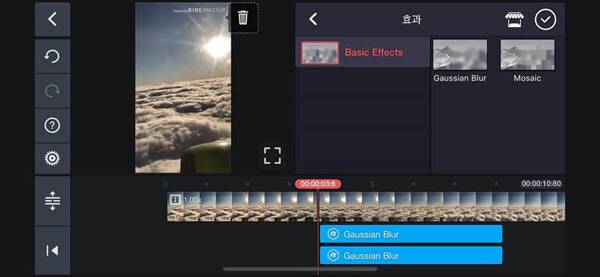
우선 '효과'를 선택하면 블러와 모자이크 효과를 추가할 수 있다. 블러 또는 모자이크를 선택하면 어떤 부분에 얼마나 오랫동안 어느 강도로 효과를 줄 것인지 세세하게 선택할 수 있다.
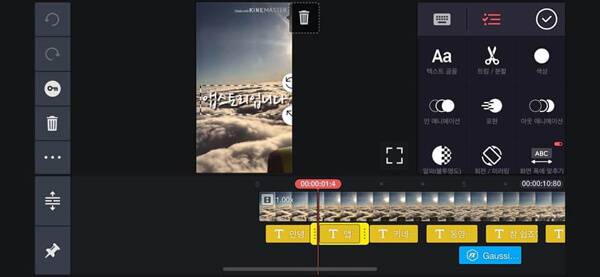
이어 '텍스트'를 선택하면 글자를 삽입할 수 있다. 글자를 삽입한 다음에는 우측 상단의 텍스트 메뉴를 통해 글꼴을 변경하거나 인/아웃 애니메이션 효과를 줄 수도 있다. 영상에 자막을 넣어야 할 때 특히 유용하겠다.

또한 '손글씨'를 선택하면 직접 그림을 그리거나 글씨를 쓸 수도 있다. 화면 우측 상단의 손글씨 메뉴에서 브러시의 유형과 크기, 모양, 색상 등을 설정한 다음 화면에 그려 넣고, 하단에서 손글씨를 나타낼 부분을 지정해주면 된다.
배경음악도 깔고 싶은데
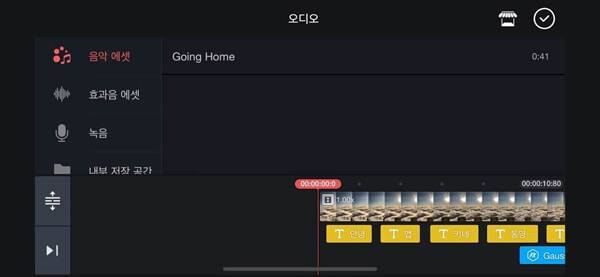

영상에 담긴 소리를 그대로 드러내는 것도 좋지만, 다른 음악을 배경음악으로 추가하고 싶다면 '오디오'를 선택해보자. 키네마스터에서 제공하는 음악과 효과음을 다운받을 수 있고, 직접 녹음한 오디오 파일이나 스마트폰에 저장된 음악 파일을 불러올 수도 있으니 말이다. 기자는 키네마스터에서 제공하는 음악을 다운로드해 배경음악으로 설정했다.
다 됐으면 내보내자
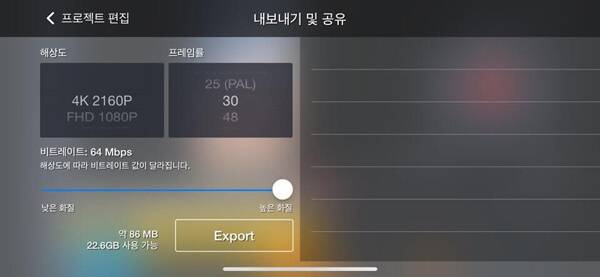
영상편집이 끝났다면 영상을 저장 및 공유하도록 하자. 화면 좌측 상단에서 해상도를 선택하고 프레임을 설정하면 하단에 용량이 표시되는데, 사용 가능한 공간을 확인한 다음 내보내기(Export)를 선택하면 편집한 영상을 내보낼 수 있다.

내보내기 한 영상은 우측의 재생 버튼을 눌러 곧바로 재생할 수도 있고, 공유 버튼을 눌러 사진첩에 저장하거나 SNS에 공유할 수도 있다.

또한 앱의 초기화면으로 돌아가면 정상적으로 내보내기 된 영상을 확인할 수 있는데, 이곳에서 다시 편집을 진행할 수도 있다.

한편 키네마스터 앱으로 영상편집을 하고 영상을 확인하면 우측 상단에 키네마스터라고 쓰여진 워터마크가 찍혀있는 것을 볼 수 있다. 만약 이 워터마크를 삭제하고 싶다면 프로 에디션으로 업그레이드해야 한다. 처음 일주일 동안은 무료로 사용 가능하며, 이후에는 매달 5,000원씩 자동 결제된다.


최근 인기 IT 동영상 리뷰 보기
자동차 안 미세먼지 완벽 제거! 필슨 차량용 공기청정기
눈 깜짝할 새 충전? 초고속 무선 충전기 후기
아날로그 시계인 줄 알았더니 스마트 워치? 'LG워치 W7'